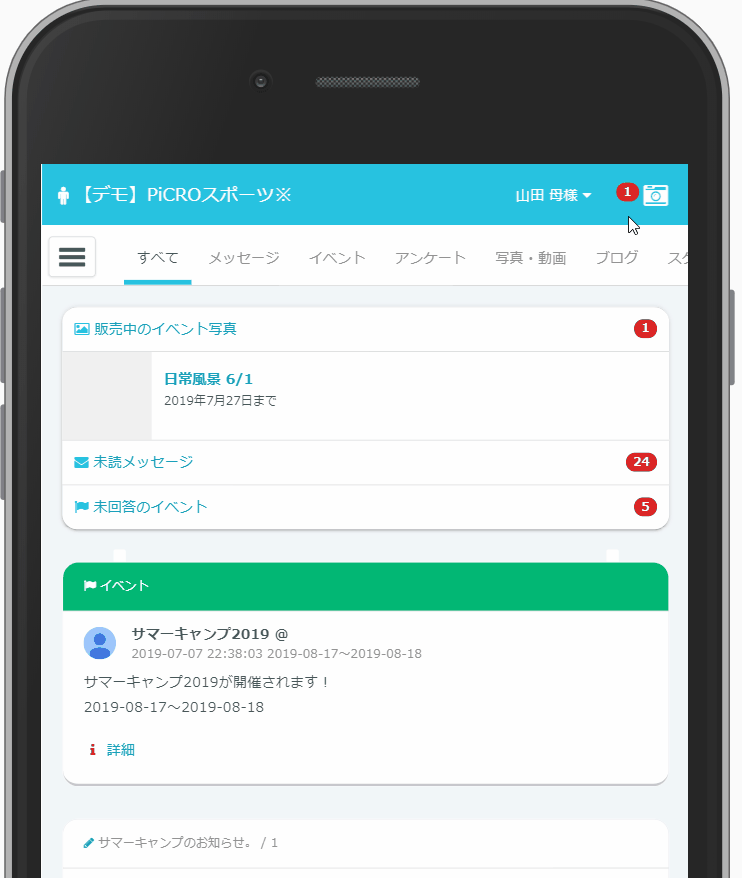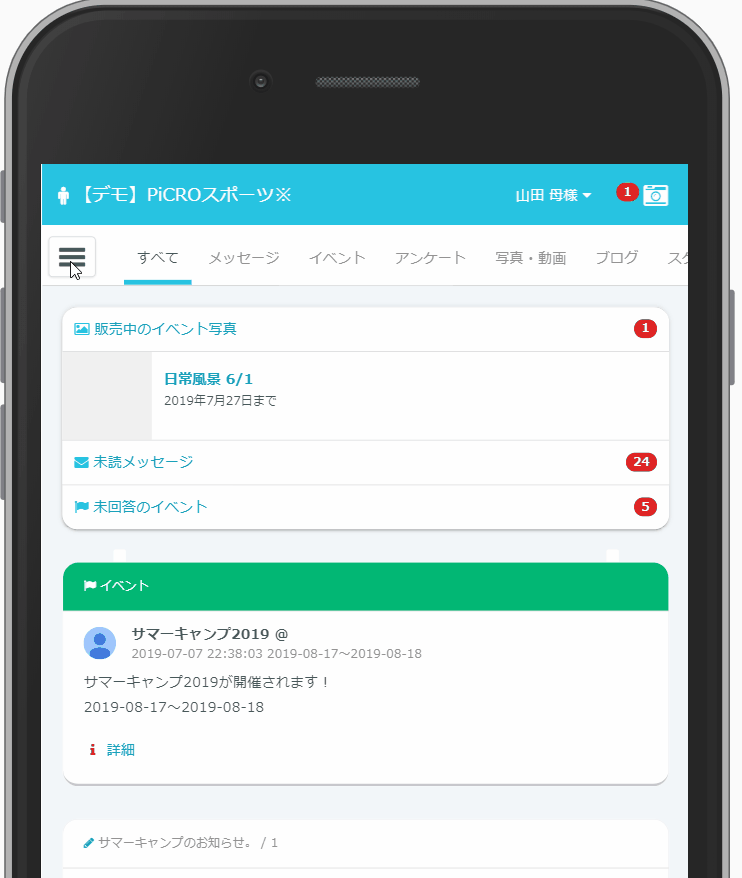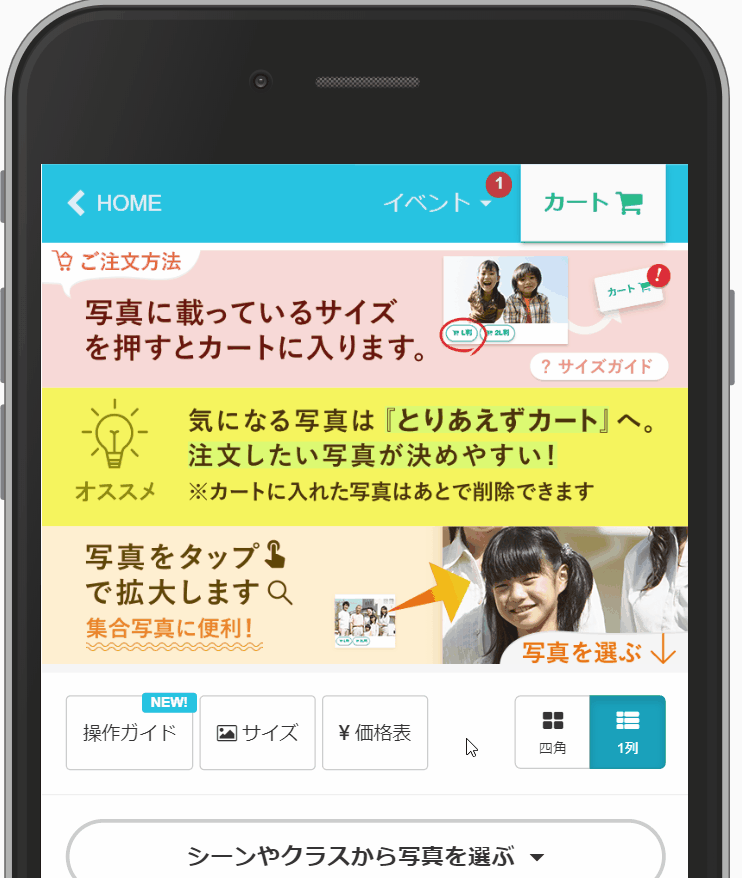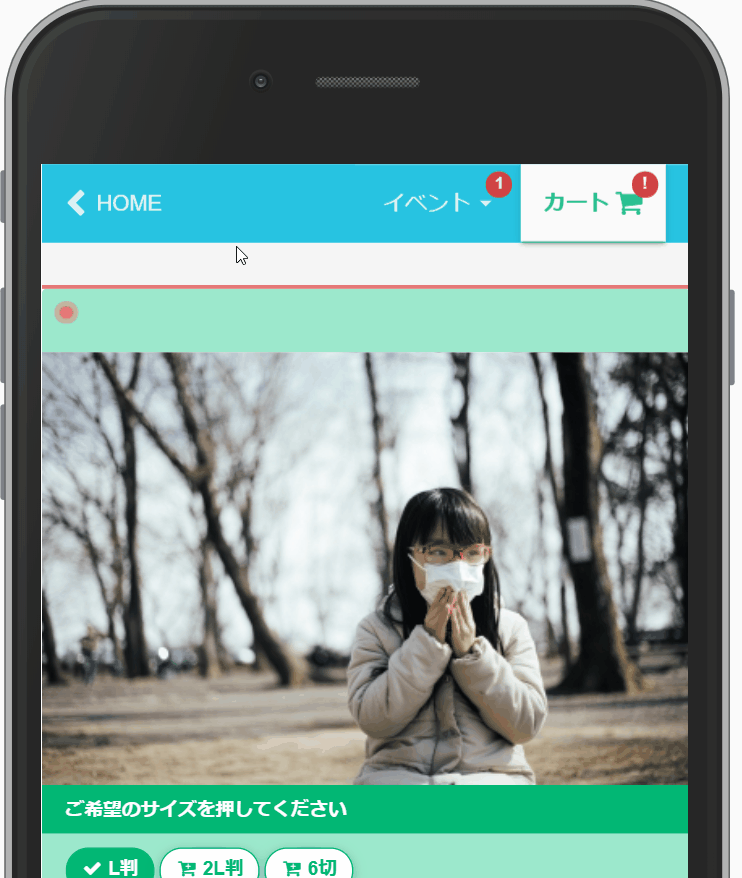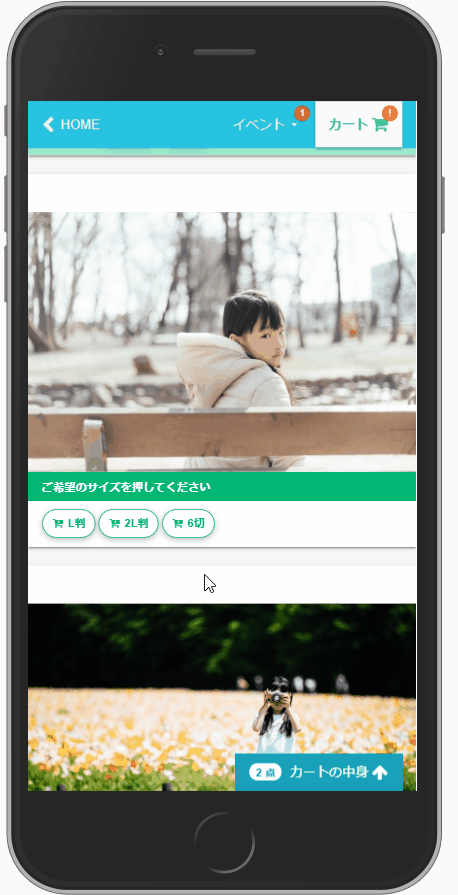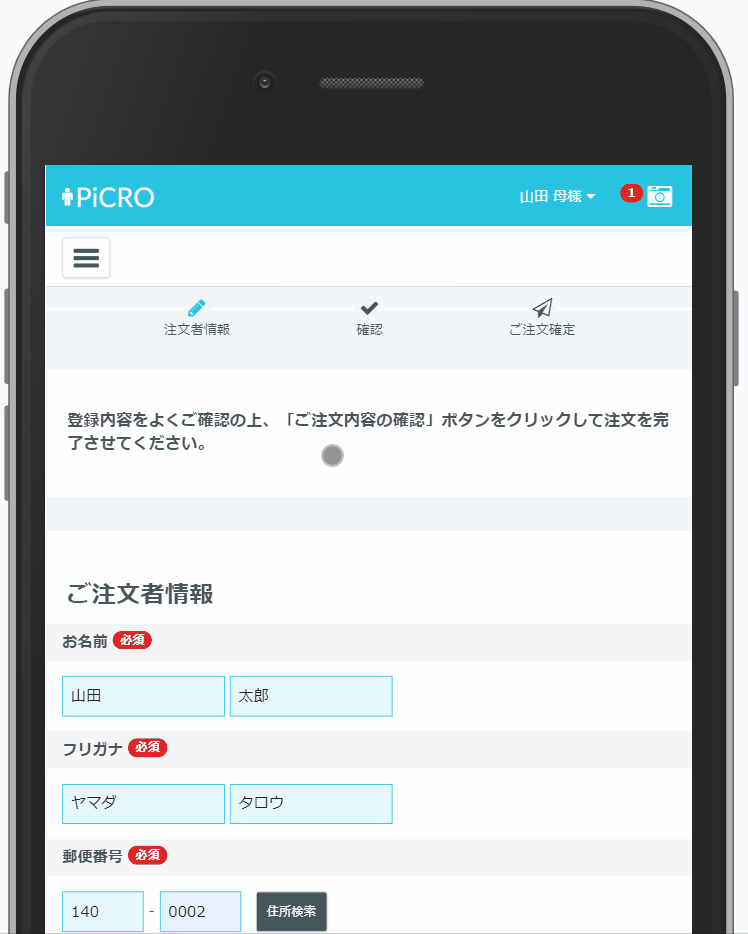PiCROではスクールによって写真を購入できる場合があります。今回は、販売されている写真の購入方法について説明します。
写真の販売がされているかを確認する方法
画面右上のカメラのアイコンの横に数字の入った赤いバッジが表示されていれば、写真が販売されている状態です。
カメランのアイコンをタップ後、表示されたイベントおよび「写真販売一覧へ」をタップすると、写真販売ページを見ることができます。
今回は「写真販売一覧へ」を選択し、販売中のページをすべて表示してみます。表示されたページから「写真を見る」をタップすると、写真を選ぶ画面に移動します。
または、左上の三本線のメニューをタップ後「写真・動画注文」をタップすると、上記同様に写真販売の一覧ページへ移動します。
注文画面で写真を選ぶ
写真区分の一覧から購入したい写真を探し、注文したいサイズを選択してください。ボタンを押した写真はショッピングカートへ入ります(この時点では注文は完了しません)。
気になった写真があったら、とりあえずカート内へキープすると、実際に購入する写真を決めやすいと思います(カートに入れた写真はあとで削除できます)。
- 「シーンやクラスから写真を選ぶ」を選択して、写真を絞り込み表示します
- 写真一覧は 大きく表示/多く表示 の切り替えができます
- ご希望のサイズのボタンを押すと、ショッピングカートへ入れます。
※選択中のサイズのボタンを押すと、ショッピングカートから削除します
写真を拡大してよく見たいとき
拡大して見たいときは、写真をタップして、写真ビューア画面を開きます。
写真ビューア画面では、さらに写真を拡大表示できます。集合写真でお子様の顔や表情がよく見えないときに便利です。
写真ビューア画面の操作は次の通りです。
スマートフォン、タブレット端末
| 拡大・縮小 |
写真を2本指でピンチ(2本の指で広げる・つまむ) 写真をダブルタップ(すばやく2回触れる) |
| 前後の写真へ移動 | 写真を左/右へスワイプ(指でなぞる) |
| 画面を閉じる | 写真を上/下へスワイプ(指でなぞる) |
パソコン版
| 拡大・縮小 | 写真をクリック |
| 前後の写真へ移動 |
写真を左/右へドラッグ(つかんだ状態で動かす) ←→キーを押す |
| 画面を閉じる |
上/下へスクロール 欄外の黒い背景をクリック |
カートに入っている写真を確認したいとき
選択した写真・サイズは、画面下の「カートの中身」へ入っています。
カートの中身でできる操作は次の通りです。
- カート内の写真サムネイルを押すと拡大表示
- 注文をやめる写真をカートから削除
ショッピングカート画面で注文点数など決める
注文したい写真・サイズをカートへ投入したら、次のショッピングカート画面へ進みます。
ショッピングカート画面では、以下の操作が行えます。
- ご注文点数の変更
- 写真データ購入の選択
「写真データ付」横のチェックボックスにチェックを入れると、データ付きの写真を購入できます - 注文をやめる写真をカートから削除
お支払い手続き→注文完了
お支払い画面へ進み、お届け先やお支払い方法を指定して「ご注文を確定する」と、注文完了となります。