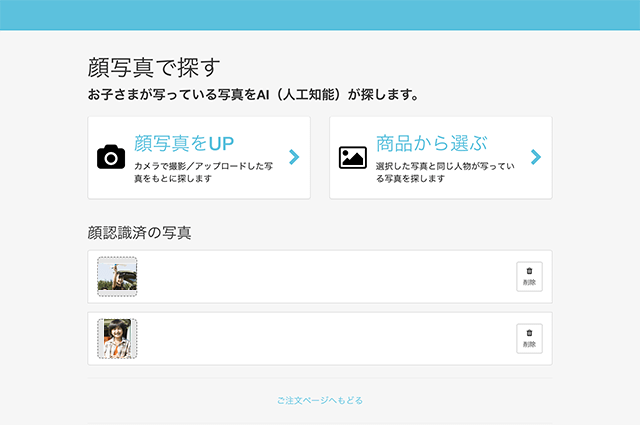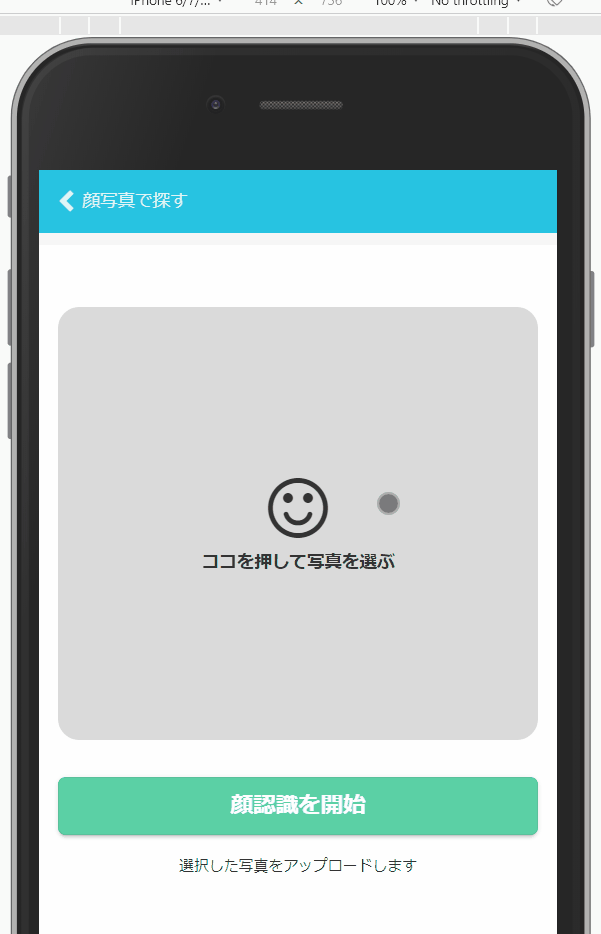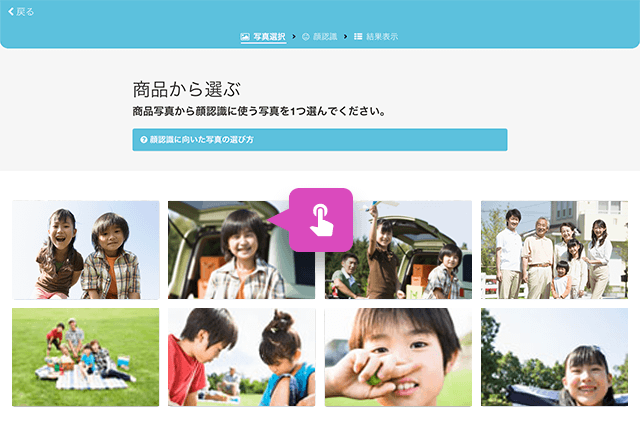お子さまが写っているスナップ写真をAI(人工知能)が自動で探します。大量の写真に目を通すご負担をグッと減らす機能です。
※先生/コーチの撮影したイベントでは、「顔認識」の設定はございません
※AIによる選定のため、ご自分のお子様以外の写真が選ばれることもございます
「顔写真で探す」のはじめ方
この画面でできる操作は以下の通りです。
- 顔写真をUP
- 商品から選ぶ
- 顔認識済の写真一覧を表示/削除
「顔写真をUP」「商品から選ぶ」からお好みの方法を選んでください。顔認識をスタートします。
「顔写真をUP」で顔認識
お使いの端末に保存してある写真データや、その場でカメラで撮影した写真を使って顔認識を行います。
「顔写真をUPする」画面へ進み、「ココを押して写真を選ぶ」を押して、顔認識に使う写真を次の方法で選択してください。
- スマートフォンの場合
スマートフォンに保存してある写真データを選択するか、その場でカメラで撮影します - パソコンの場合
パソコンに保存してある写真データを選択します
写真を選択後、「顔認識を開始」を押してください。認識が始まります。認識は数秒で終わります。
「商品から選ぶ」で顔認識
商品写真一覧から選択した写真を使って顔認識を行います。
顔認識に使いたい写真を一覧から選んでください。
写真を押すと、顔認識をスタートします。
認識完了
結果の一覧から写真をご注文ください。
認識スコアが高い(人工知能が非常に似ていると認識した)写真は黄緑色の枠線がつきます。
上手な使い方
お子様の顔全体がはっきりわかる写真を使用すると、顔認識の精度がUPします。
良い例
- 顔全体がはっきりわかる
- 正面を向いている
悪い例
- 顔がはっきりしない(マスクやサングラスを着用、暗い、小さすぎる)
- 複数人が写っている
よくあるご質問
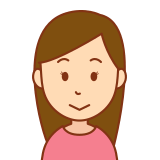
Q
認識結果に出にくい写真はありますか?

A
顔認識の仕組み上、顔がはっきり写っていない写真を探すのが苦手です。次のような写真はお手数ですが別途お探しください。
例) 大人数の集合写真、サングラスやマスクを身につけている、後ろ向き
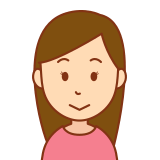
Q
顔認識用にアップした写真や、認識結果一覧はいつまで残りますか?

A
写真ご注文期間が終了すると削除されます。
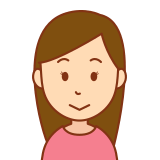
Q
認識結果のフィルタを解除して、すべての写真を見たい。

A
写真ご注文ページで「顔写真、シーンから写真を探す」を押して「写真をフィルタ」を開き、「シーンやクラスを選択」→「すべて」を押してください。
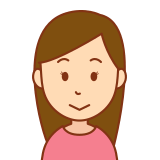
Q
「認識スコアが高い写真」に他の子どもの写真が出てきます。

A
顔認識の仕組み上、別の人物であっても認識スコアが高くなる場合がございます。写真を探しやすくする目安としてご活用ください。
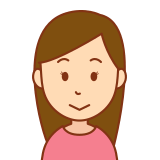
Q
iPhoneXでフォトライブラリから写真をアップしようとしたら「フォトライブラリに写真がありません」と出てうまくいきません。写真アプリで見ると写真があります。

A
設定アプリ→写真の「マイフォトストリームにアップロード」をオンにすると表示される場合があります。一度表示されたら、再びオフに戻しても表示されます。